Inzwischen gibt es ein Graphiktool oben im Menü!
Früher gab es den roten Punkt. Er wurde an das Bild auf dem Film geklebt, das den Befund zeigte. Dabei musste man immer aufpassen, dass man nichts anderes, eventuell auch noch Wichtiges überklebte. Der eine oder andere hatte sogar Punkte in verschiedenen Farben und Größen. Oder Klebepfeile. Oder es wurde mit speziellen Stiften direkt auf das Bild gemalt, umkringelt, bepfeilt oder betextet. Heute stellt uns das PACS diese Funktionen zur Verfügung: Wir können Pfeile setzen, Linien oder Kreise und auch zahlreiche Messungen oder Beschriftungen ins Bild einfügen.Wenn ich nun eine Annotation in einem Bild für das Internet haben möchte, kann ich natürlich das Bild mit den im PACS gemachten Graphiken exportieren und so ein JPEG draus machen. Allerdings sind diese Annotationen nicht immer ideal. Schauen Sie sich dieses Bild an:
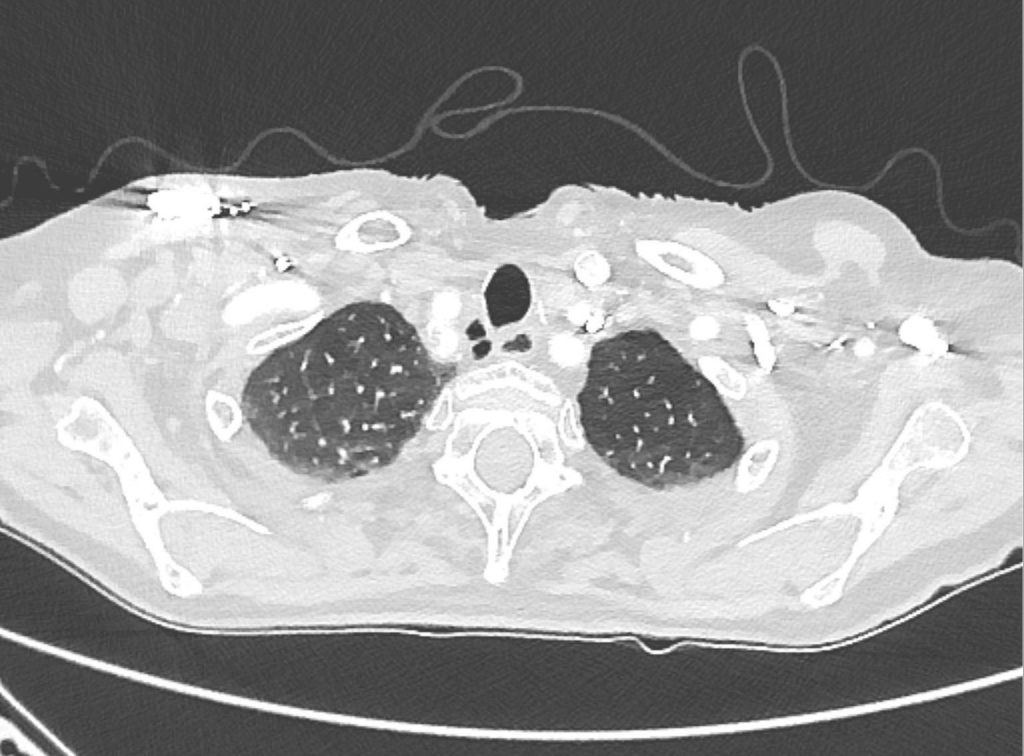
Natürlich sieht man rechts hinter der Trachea neben dem Ösophagus das gelappte Divertikel. Aber für den Betrachter, der vielleicht ja Anfänger oder sogar noch Student ist, möchte man doch eine Markierung setzen. Im Pacs sieht das dann so aus:
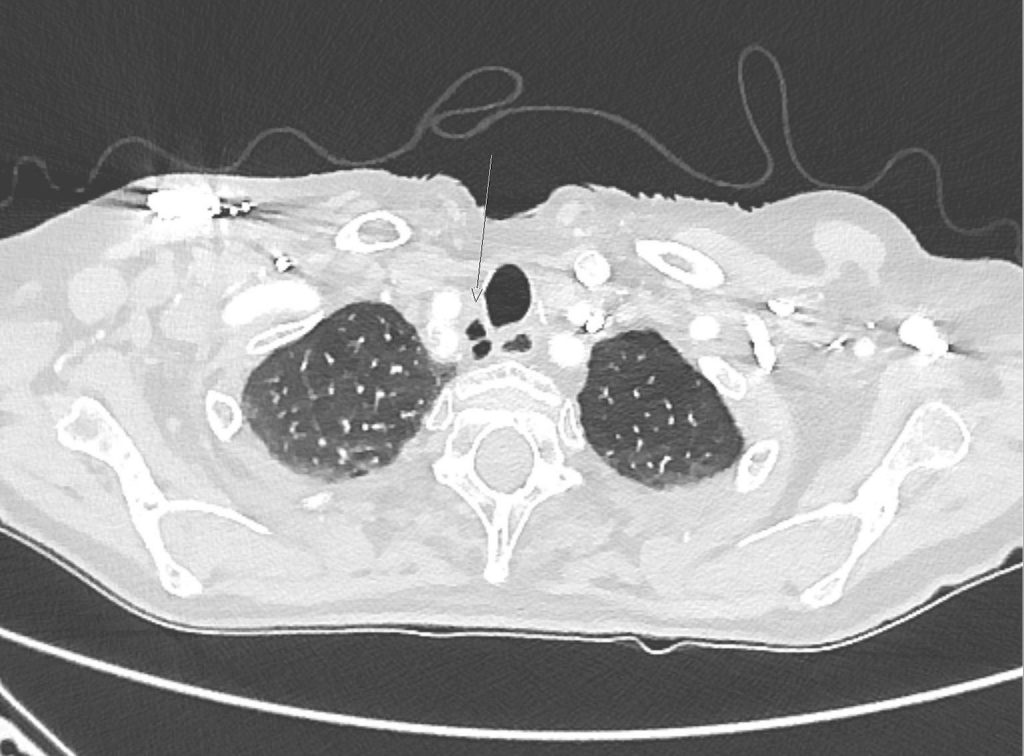
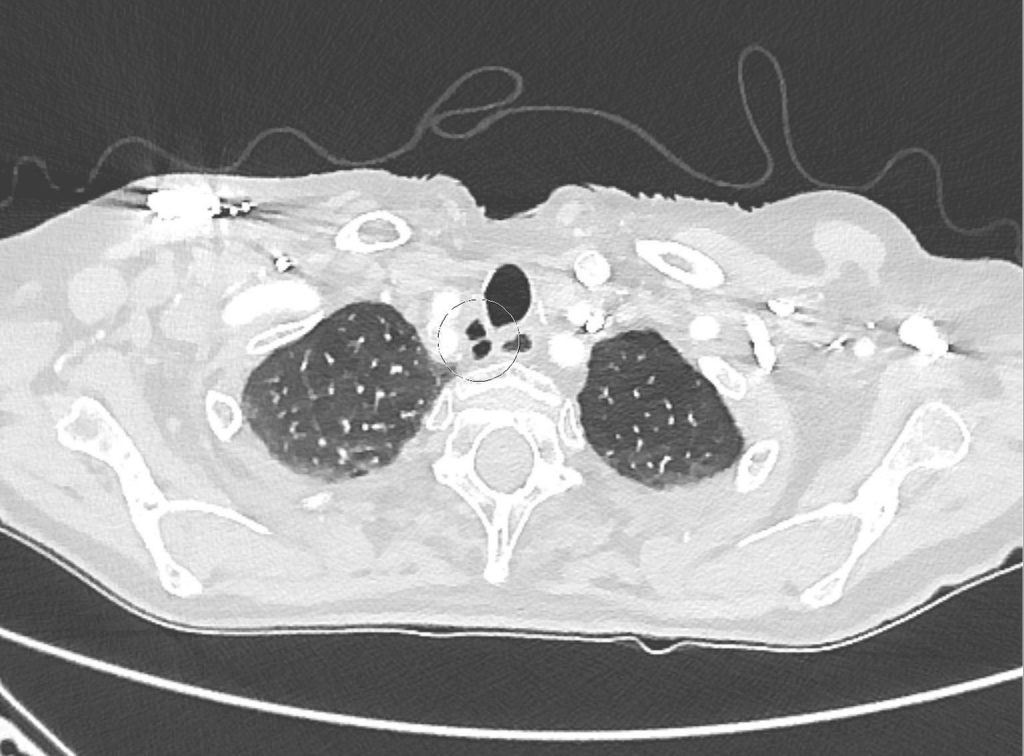
Aber geht das nicht schöner? Natürlich geht das. Vielleicht etwas aufwendiger, aber entscheiden Sie selbst, ob es sich lohnt.
Gimp
Auch hier nehme ich gerne den Gimp her. Wie schon an anderer Stelle geschrieben, kann der sogar eine DICOM-Datei direkt öffnen.
Was ich mir in diesem Fall wünsche, ist ein Kreis, der etwas breiter als nur ein Pixel ist, rot soll er sein und soll trotzdem nicht das Bild durch zu starken Kontrast zerstören. Wie mache ich das?
Damit ich den Kreis unabhängig von dem Bild selbst bearbeiten kann, erzeuge ich zunächst mal eine neue, transparente Ebene. Wie meistens gibt es da verschiedene Wege. Ich kann über das Menu Ebene→Neue Ebene… gehen, das Tastenkürzel Umschalt+Strg+N drücken oder im Ebenen-Pinsel-Fenster (kriegt man mit Strg-L, L steht für Layer) das kleine Symbol ![]() links unter der Liste mit den Ebenen klicken.
links unter der Liste mit den Ebenen klicken. 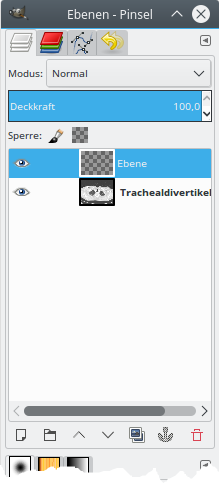 In dieser Liste ist bislang nur unsere primäre Bildebene drin. Gimp schlägt für die neue Ebene die gleiche Größe wie das Bild vor, was wir auch so lassen. Bei der Ebenenfüllart wählen wir transparent. Jetzt sollte das Ganze so aussehen wie rechts gezeigt: Wir haben als Hintergrund das eigentliche Bild und davor / da drüber eine leere, transparente Ebene. In diese malen wir uns jetzt die Markierung, in unserem Fall einen Kreis. Das machen wir mit dem kreisförmigen (oder auch ovalären) Auswahlwerkzeug.
In dieser Liste ist bislang nur unsere primäre Bildebene drin. Gimp schlägt für die neue Ebene die gleiche Größe wie das Bild vor, was wir auch so lassen. Bei der Ebenenfüllart wählen wir transparent. Jetzt sollte das Ganze so aussehen wie rechts gezeigt: Wir haben als Hintergrund das eigentliche Bild und davor / da drüber eine leere, transparente Ebene. In diese malen wir uns jetzt die Markierung, in unserem Fall einen Kreis. Das machen wir mit dem kreisförmigen (oder auch ovalären) Auswahlwerkzeug.
Damit das nachher auch nicht nur eine 1-Pixel-Linie gibt, verändern wir die Auswahl über das Menu Auswahl→Rand… und wählen als Breite vielleicht 5 Pixel, je nach Matrixgröße des Bildes auch mehr oder weniger. Ich mag es, dann diese Auswahl auch an ihrem Rand nicht ganz scharf zu haben, so dass ich Kanten ausblenden anwähle. Wenn ich dann Enter drücke, habe ich eine ringförmige Auswahl um meinen Befund. Diese fülle ich jetzt in der leeren Ebene mit der Vordergrundfarbe (Menu Bearbeiten→ Mit Vordergrundfarbe füllen oder Strg+,), die ich vorher auf rot gesetzt habe.
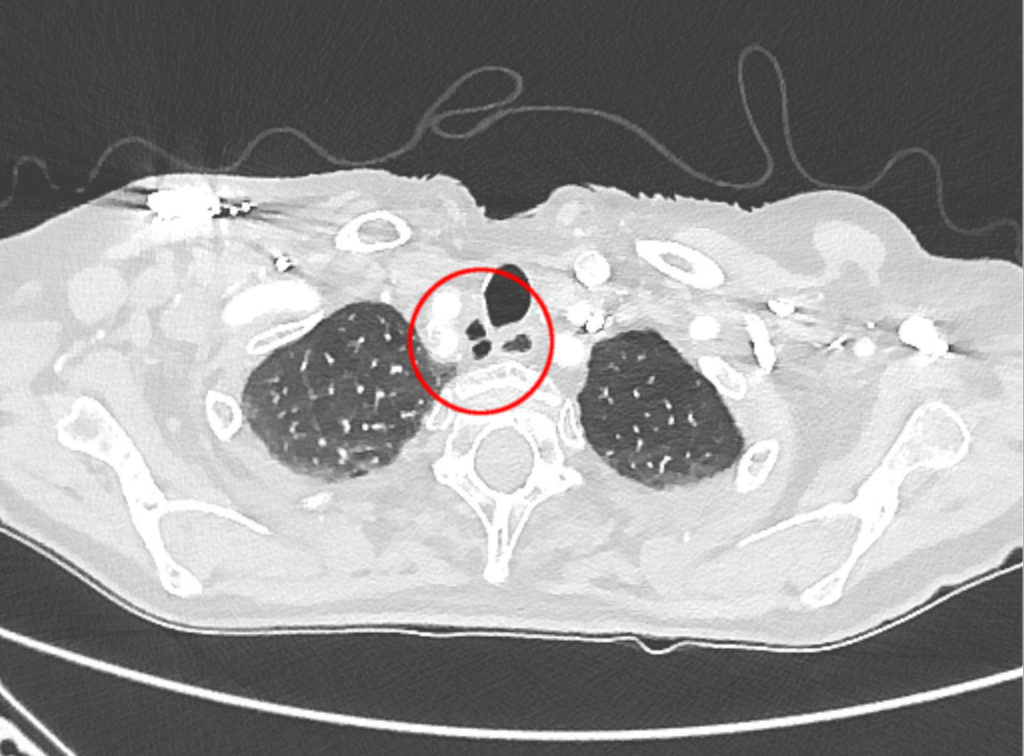
Zum Schluss kann ich im Ebenen-Pinsel-Fenster jetzt die Deckkraft meiner Ebene mit dem Markierungskreis so weit verringern, bis es mir gefällt.
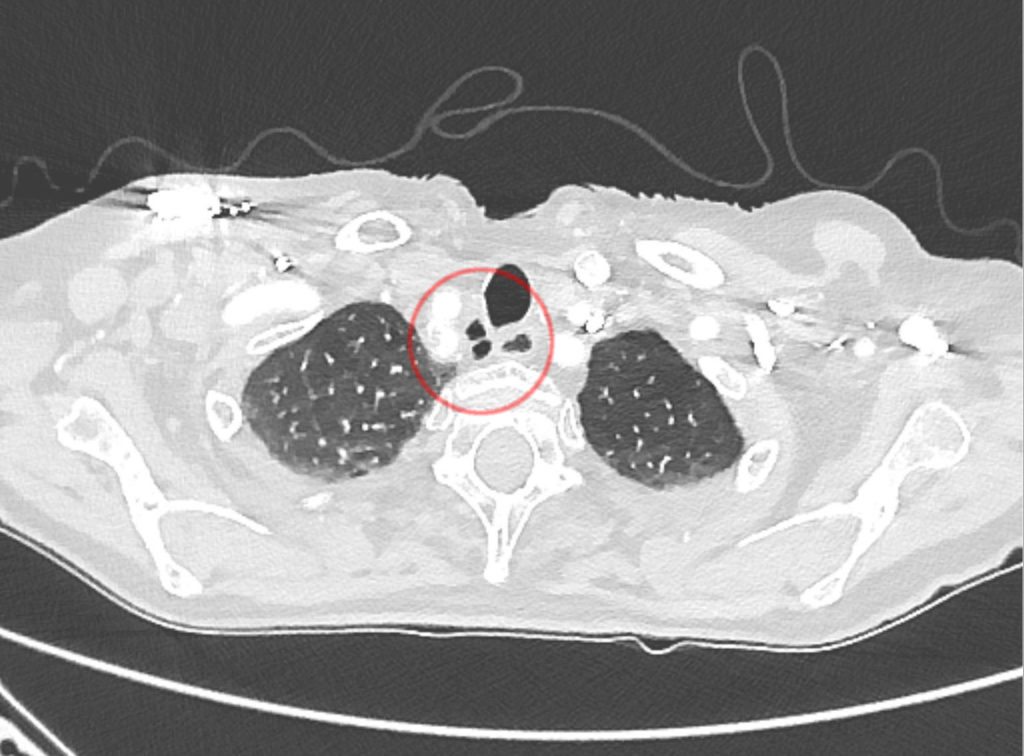
Zu viel Aufwand?
Vielleicht. 🙂 Aber ich finde es um so viel schöner, dass es sich für mich doch lohnt. Es ist ja nicht ein Bild, was eh am nächsten Tag im PACS verschwindet und niemanden mehr interessiert. Es soll ja möglichst vielen irgendwie hilfreich sein. Außerdem geht das mit etwas Übung dann auch recht flott. Vielleicht schaffe ich es ja irgendwann mal ein Tool in HTML5 zu schreiben, mit dem das noch besser geht. Das stelle ich dann hier auf die Seite. Wer dabei helfen mag, ist herzlich eingeladen!

Inzwischen gibt es ein Tool oben im Menü!